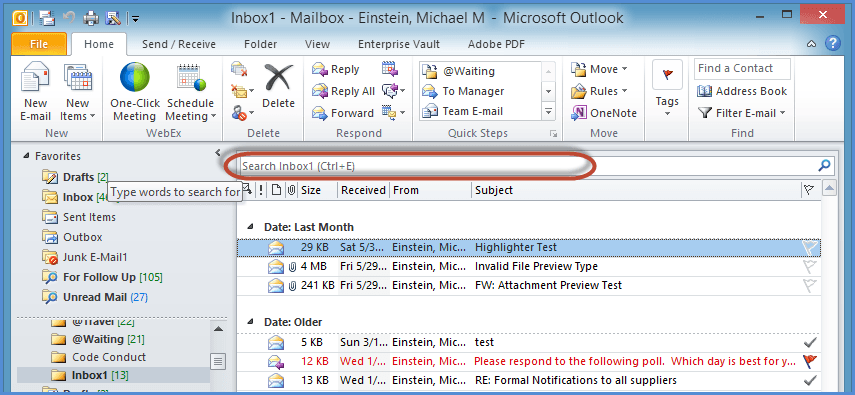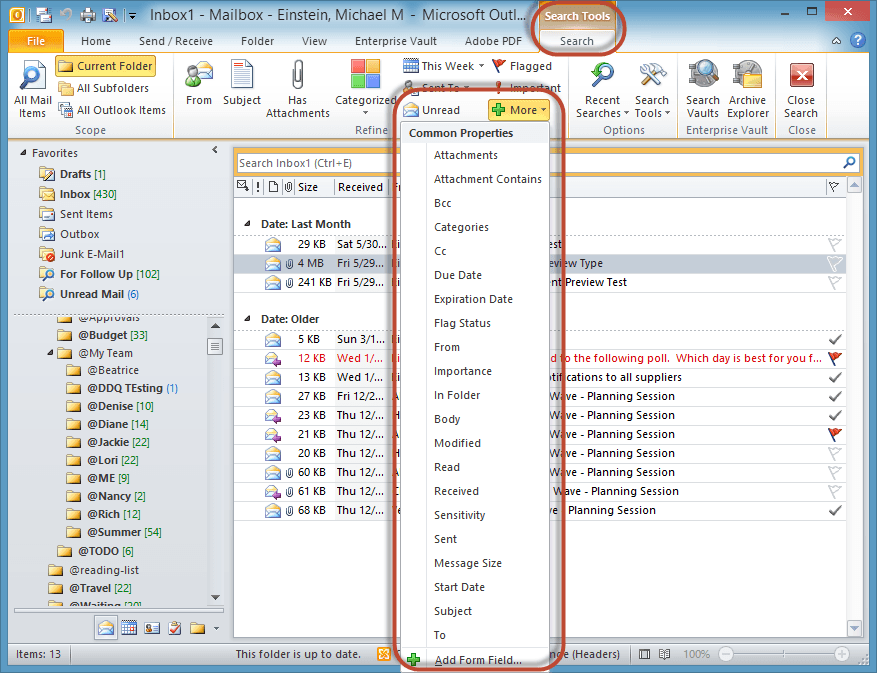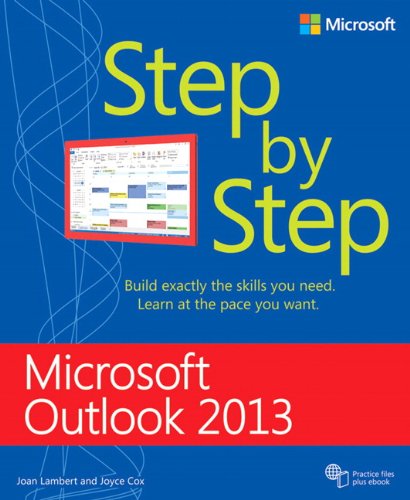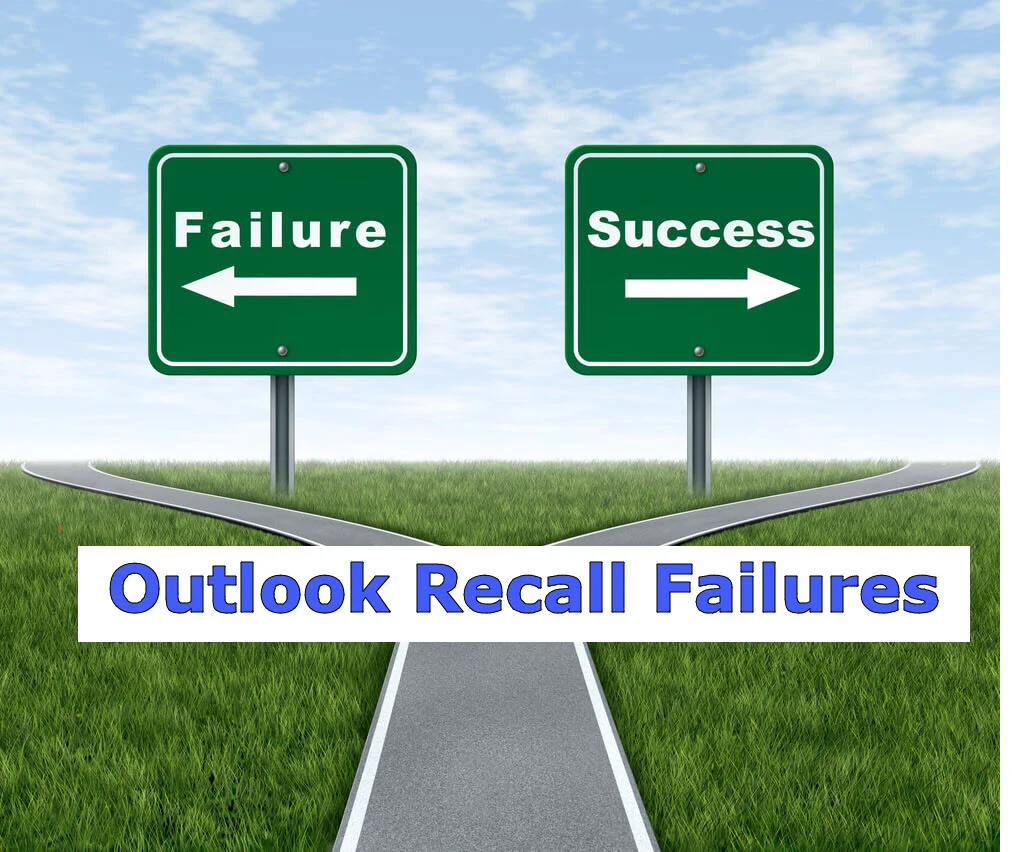Using the Outlook Instant Search Tool
/The Outlook Instant Search Tool provides a simple and easy to use set of features that will allow you to search through your Email messages.
Don’t waste time filing messages in complex folders - use the power of Outlook Instant Search to find messages for you!
Last week, we reviewed how you can use the powerful but simple Outlook Search Terms to quickly find stored Email messages.
This week, we are going to look at the full features of the Outlook Instant Search Tool, an easy to use “front end” for searching your Inbox.
The Instant Search box is at the top of your Inbox:
You activate the Outlook Search Tool as soon as you type anything (or even just click) into the Search Box at the top of your Inbox.
The Outlook Ribbon will then display the Search Tool:
Just type in some text in the search box.
Any messages with the search text will be displayed:
That will handle your simple searches!
But there are a lot of additional options available in Outlook Instant Search.
First, let's look at the Scope section of the toolbar:
In this section, you can change how you deeply to search through Outlook.
The Scope options include:
- Current Folder - This is the default and will search only the current folder.
- All Subfolders - This expands your search to your current folder, and any of it’s subfolders.
- All Outlook Items - This expands your search to all your Outlook folders.
- All Mail Items - This expands the search further to also search items in your Calendar, Tasks, and Contacts.
The next section is Refine:
This lets you narrow down your search by using specific criteria.
When you select one of the Search Tool buttons, Outlook inserts the appropriate Search Keyword into the Search Box.
You then simply overwrite the text within the parentheses, and Outlook searches for that term using the Search Keyword.
First, let's look at the From button:
When you select this button, it inserts the “From” Search Keyword into the Search Box, followed by “(Sender name)”.
You then change “Sender Name” to your search term and run the Search.
The Subject button operates the same way:
It allows you to search for keywords in your Email Subject line.
Next is Has Attachments, which displays any Emails that contain attachments, followed by Categorized.
Categorized searches Emails of a specific Category:
And there are even more options....
This Week is a pull down with a number of options:
You can select any one of these time spans to search for an Email.
Sent To is another search with several options:
You can search for Emails that are either To or CCd to you, not sent to you, or sent to someone else.
There are also additional search fields in this section, such as Unread, Flagged, and Important.
And if you really want flexibility, select the MORE button:
By selecting More, you will get a pull down that contains nearly every field in Outlook that you can use a Search criteria.
So, that completes all the main options in Outlook Instant Search that you can use to Search for your Email.
As you can see, it is very comprehensive and should allow you to find any message you are seeking.
But there are some additional settings that are important and contained in the "Options" section of the Search Tool ribbon.
The first Option is your Recent Searches:
I find that I often will reuse similar searches, and this is a handy way to pull up one that you used recently.
And last but not least are the Search Tools Options:
From here, you can access some additional Search Options, such as setting your Indexing, selecting the specific locations to search for messages, and advanced Search Options.
One important option is Locations to Search:
This is where you can select the specific Mail Folders that you want included when you perform a search in Outlook.
You will also see an option for Advanced Find, which is yet another Search utility in Outlook (and something we will cover in a future post).
Lastly, you can set your Outlook Search options:
This section contains several advanced options to further fine-tune your Search Settings.
- If your Search will default to just the current folder or all folders.
- Displaying results as the search is typed.
- Limiting results to improve the speed of the search results.
- Highlighting potential search matches.
- Warning when search results may be limited.
So there you have it, an overview of the full features of Outlook Instant Search.
And don't forget that you can also leverage the Outlook Search Terms as a way to search your Emails for keywords. In fact, you will notice that Outlook Quick Search is really just creating queries that contain the Outlook Search terms. Nifty! And if you are really hunting for an Email, try the Outlook Advanced Find feature.
As I have stated in prior posts, don’t waste time and mental effort creating, organizing, and filing messages in complex folder structures.
Research has shown most stored messages are never referenced again.
And if you do need to find them, you are much better served using the power of Outlook Search to find them.