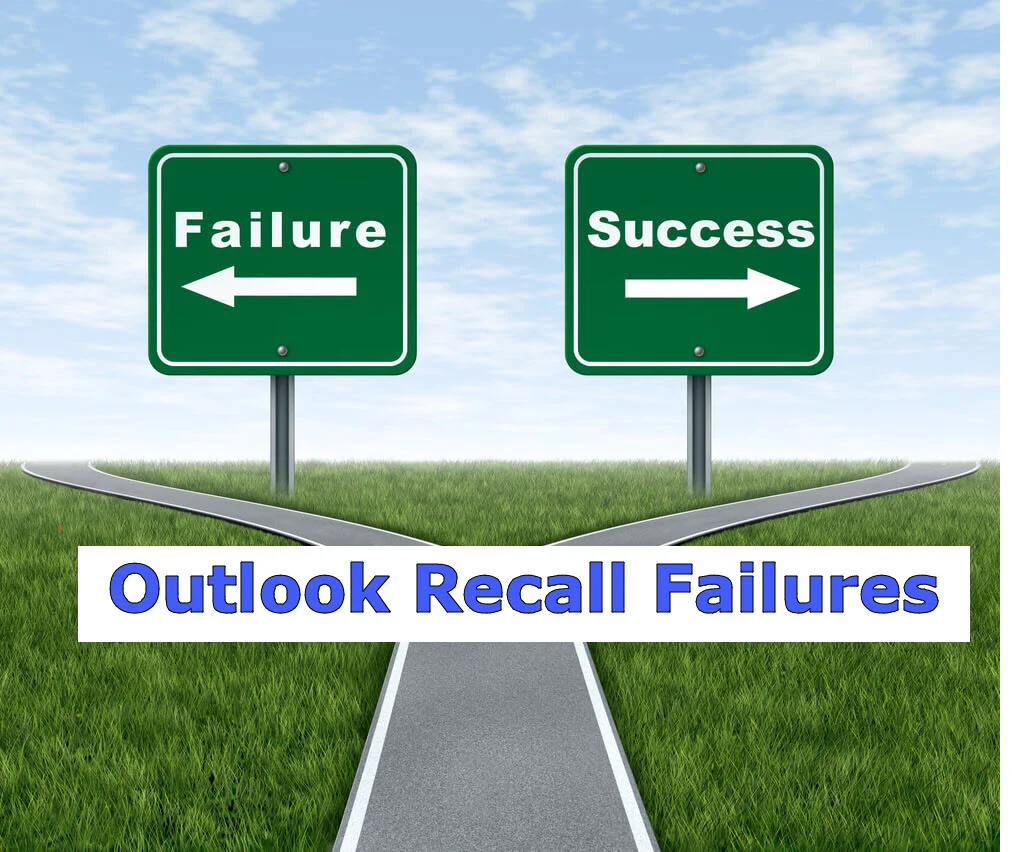Use Outlook Rules to create a handy Reading List folder
/In a prior post, we discussed how you can use Outlook Rules to route messages to separate Email folders. One particularly useful application of this feature is to create a handy “Reading List” for your newsletters.
If you are like me, you subscribe to several electronic newsletters and journals that get delivered to your Inbox..
These may include electronic newsletters that are:
- Work Related – Internal subscriptions related to your company or work activities.
- Professional – Professional journals, memberships sites, supplier, competitor, and customer-related sources.
- Personal – Subscriptions for personal interests, hobbies, and other non-work related activities.
Unfortunately, all these electronic newsletters get sent to your Inbox.
Once in your inbox, they get mixed-in with all your other messages, many of which may be much more important or urgent.
Remember, working through your Inbox messages is a difficult cognitive challenge and major contributor to Email Overload.
Even when following a specific Email processing approach, more messages in your inbox results in longer and more difficult Email triage sessions.
So, why not make your life a lot easier?
A few simple Outlook Rules can automatically move these messages out of your Inbox and into a designated “Newsletter” or “Reading List” folder.
Once in this folder, you can then review them at your leisure!
This reduces the number of “low value” messages clogging up your Inbox.
It also allows you to focus on the “important stuff” in your inbox review sessions.
Luckily, these newsletters often come from a specific Email address (such as “newsletter@supplier.com”).
Here are the steps to set-up Outlook Rules to route items to a dedicated “reading list folder”.
First, create an outlook folder called “reading-list” or “newsletter”.
- Go to your folder pane in Outlook.
- "Right-click" in your folder pane and select "New Folder".
- Create your new folder name and location.
Next, make this folder displays the number of “unread” messages:
- “Right-click” the folder.
- Select “Properties”.
- Select the radio button “Show number of unread items”.
Now, create the Outlook Rules that routes messages based on the sender's Email:
- Access your Outlook Rules (Under "File" and "Manage Rules & Alerts" in Outlook 2010).
- Select "New Rule".
- Select "Move messages from someone to a folder".
- Select the Email address (or addresses) for your newsletters.
- Select the new "Reading-list" or "Newsletter" folder you created.
- Select "Next" for the remaining options.
- Activate your rule.
- You can even "run" your new rule against all the messages in your Inbox. This is a great way to "test" it is working as expected. It will also move these messages out of your current Inbox and into your Reading List.
Remember, after you create your “reading list” rule, you can always add more newsletters to it. You do not need to create new rules for each newsletter.