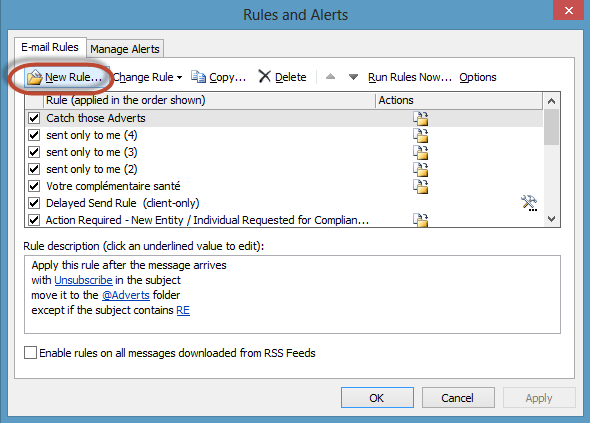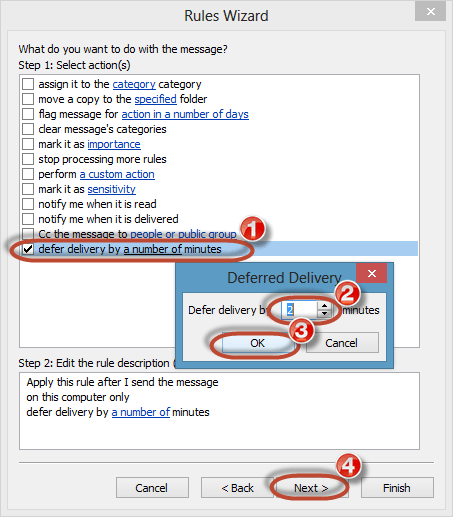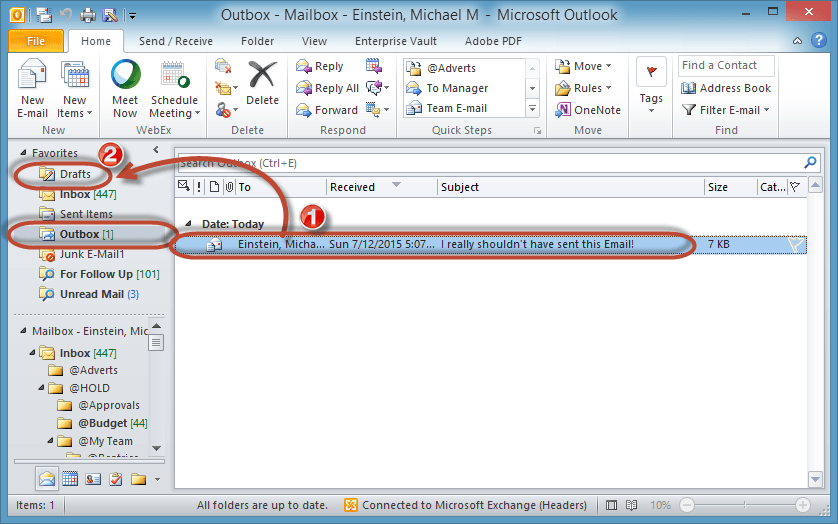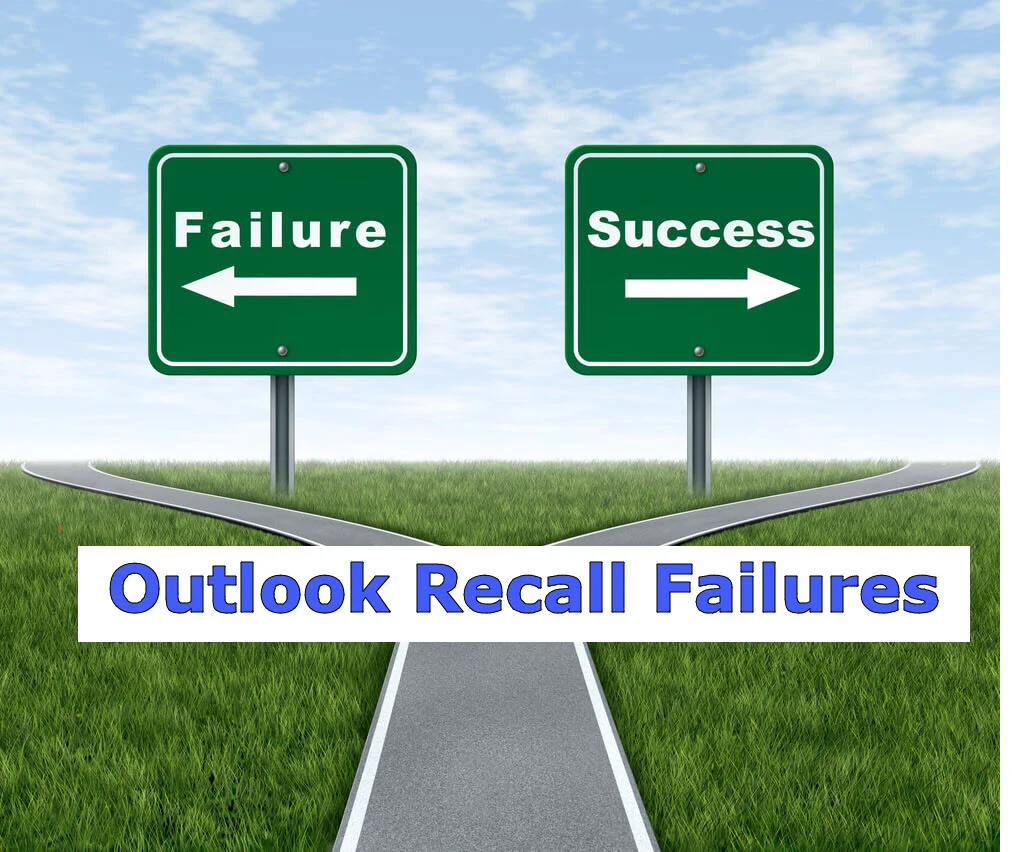Create an Outlook Delay Send Rule and avoid an UH-OH moment!
/The Outlook Delay Send Rule gives you the ability to have a few minutes to revise an Email after you hit the “Send” button. This handy trick has saved me from embarrassment on more than one occasion!
How many times have you hit the Email Send button, and then a few seconds later, regretted it, and wished you could change what you just sent?
It could be something simple and innocent, such as:
- Maybe you just forgot to copy someone else on the Email.
- Or you forgot to remove people from the distribution list.
- Or you forgot to include the attachment you referenced in the message.
We have all done this - realized we forgot something simple after we hit "send" and then have to send a follow-up Email with the correction.
Or it could be something a bit more… errr.. significant:
- Perhaps you forget to remove embarrassing information further down in the Email message chain.
- Or you copied someone you shouldn’t have.
- Or you sent something out of anger that, on second thought, maybe should be toned-down and softened a bit..
- ....ok... maybe toned-down and revised a lot!
This happens to even the best of us.
So, wouldn't it be great to rewind back that Email and do it over?!
If you are on an Outlook Exchange environment, you can try to use the Outlook Recall feature.
Unfortunately, Outlook Recall doesn’t always work:
- The person must be on your same Exchange server.
- Not all Outlook Exchange environments support Recall.
- If someone already opened and read the message, you are too late.
- And sometimes, it just doesn’t work for a variety of other technical reasons.
So, bottom line, don’t count on Outlook Recall to work, especially when you need it most.
But there is another option that you can put in place which I highly recommend.
Set up an Outlook Delay Send rule!
Instead of trying to recall a message after it is already sent, this rule provides a few minutes for a "second thought". You can stop the message and revise it before it is even sent. Or you can even stop it from being sent entirely.
“The Outlook Delay Send Rule gives you the chance for an “Email do-over” (or a “mulligan” in golf speak!)”
First, you need to access your Outlook Rules.
The way you access Outlook Rules depends upon your version of Outlook.
Activate Outlook Rules in Outlook 2007 and earlier:
- Select “Tools”.
- Select “Rules and Alerts”.
Activate Outlook Rules in Outlook 2013:
- Select “File“.
- Select “Info“.
- Select “Manage Rules and Alerts”.
The Rules and Alerts screen will now be displayed:
- Select “New Rule”.
- Select “Next”.
IMAGE?
- You may receive a warning about this rule being applied to every message you send. This is what you are trying to accomplish, so select "OK".
- Select "on this computer only".
- Select "Next".
IMAGE??
- Select “Defer delivery by a number of minutes".
- Select the "a number of " link.
- Select the number of minutes for "Defer Delivery by". (Note that 1 minute is the default, but I use 2 minutes in my rule. I find this is enough time for me to “realize” that I need to make a change, but not so long that it impacts needed messages from being sent).
- Select "OK".
- Select “Next”.
- Select "Next".
IMAGE??
- Provide your rule with a "name" and select “Turn on this rule".
- Select "Finish".
- Accept the final notification screen and you are done.
IMAGE??
- You may receive a "warning message" about this being a "client only rule". That is fine, and go ahead and hit "OK".
IMAGE???
That's it!
Now your Outlook Delay Send Rule is set-up!
So, how do you use your new Delay Send Rule?
- First, add your “Outbox” Email folder to your "Favorites" section. (Note: If you want help setting up your Favorites section in Outlook, review my post on Outlook Folders Tips and Tricks).
- Now, anytime you hit “send”, your Email will be sitting in your “Outbox” for the number of minutes you specified.
- To stop it from being sent, just double-click on the Email message in your Outbox. (It will be opened again as a “composing” Email. Don’t worry! Outlook won’t send it if you have it open!)
- Or, you can just drag it from your "Outbox" to your “Drafts” folder.
- Now, just go ahead and make any changes you want to this "Draft" Email.
IMAGE??
- When you have made your changes, just hit “send” again.
The process will then repeat itself again, with the Delay Send Rule started all over again.
OK. That works... Great!
But what if, sometimes, you want an Email to go out right away?
Easy!
Create special conditions to bypass your rule:
Add special words or conditions that will bypass this rule from the "exceptions" section of the Outlook Rule.
Here are some exception options:
- Any message marked as “Important”.
- That contain specific words in your subject line, such as "IMP:".
- When the message is sent “TO” specific people.
In the Rules Wizards, just select and create your desired “Exceptions” and define them as you wish!
Just think carefully if you really want to use any “exceptions”.
I don't use any exceptions at all!
I usually find that it is the “Important” messages, or the ones to important people, that I decide to revise before they are sent out. If you have an "exception", you may lose that chance!
So, there it is!
This is a simple way to use the power of Outlook Rules to avoid sending out incorrect, incomplete, or inappropriate Emails.
This has saved me many, many times (...and I have the scars to show for the times I didn't have this in place!).
I highly encourage everyone with Microsoft Outlook to create this rule. And no one (except you) is going to know that an Outlook Delay Send Rule is in effect.
It is well worth the little time and effort to set it up. And after it is in use, you won't even notice it is in effect.
At some point, it will save you from embarrassment...or worse.. guaranteed!